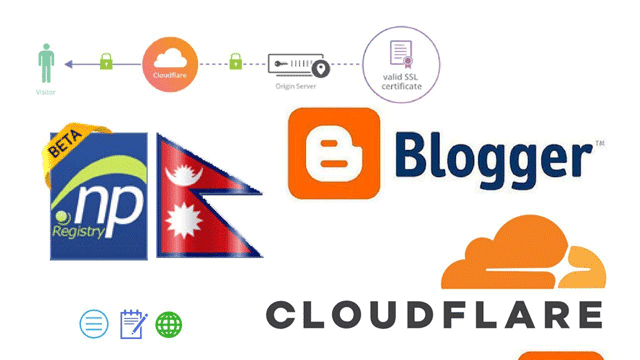
{tocmero} $title={Table of Contents}
Add Custom Domain .np on Blogger.com with cloudflare.com
Requirements to create .com.np on Blogger.com with Cloudflare.com
- Registered Domain Name : - How To Registered .com.np Domain Name.
- Gmail Account: - How to Create a Gmail Account (ID).
- Blogspot Blog/website: - How To create Your blogspot blog
- Browse https://www.cloudflare.com from your internet address bar.
- Click on Sign Up button.
- Enter your Email Address Or Gmailaccount (Gmail Id) and Password. Then Click on Create Account.
- To add your registered Custom domain name (Registered .com.np Domain), Enter Domain name Then, Click on Add Site button.
- Click on Next button to select your plan.
- Select plan. you can use free DNSservice from Cloudflare. Click on Confirm Plan.
- Click on Confirm button.
- Cloudflare queries your site's existing DNS records and automatically import them here. If you have already added DNS records, you don't have to enter them manually.
- Review the DNS records Cloudflare queried for, and get instructions on how to change your name servers. to get instructionsClick on Continue button.
- On this page, you can see current name server and Cloudflare name server. To active your domain with Cloudflare, you must change your current name server (DNS) to Cloudflare name server (DNS). In order to start receiving all the speed and security of Cloudflare, you'll need to change the name servers configured at your domain registrar to the given name server of Cloudflare on this page. Click on Continue button to view the dashboard of Cloudflare.
- On the dashboard, overview shows your website isn't active. To active your domain with Cloudflare, you must modify your .np domain name server to Cloudflare name server. Remember that, name servers are different for each Cloudflare user account.
Change .np domain's name server.
- To change your custom .np domain's name server go to www.register.com.np.
- Sign in with your registered email address and password. Then, you will redirect to your .np domain Control panel.
- Click on Active domain tab.
- now you can view your .np domain and you can edit your personal information and your name server (DNS)
- To change your name server to Cloudflare's name server click on Edit DNS.
- Enter your two Cloudflare name server (DNS). Then, Click on Edit DNS button.
- Click on view button to check your name server.
Go to the Cloudflare dashboard.
- To check your DNS records click on DNS tab.
- If you have already entered your DNS records, you don't have to enter them manually. otherwise, you must enter DNS records manually.
To setup, your custom .np domain with Blogspot's blog follow these steps.
- Manually add Type "A" and "Destination". On name field type your domain name or @
- On Type field select - A Name - @ and On Value or IPV4: - 216.239.32.21
- On Type field select - A Name - @ and On Value or IPV4: - 216.239.34.21
- On Type field select - A Name - @ and On Value or IPV4: - 216.239.36.21
- On Type field select - A Name - @ and On Value or IPV4: - 216.239.38.21
- Type: A
- Name: your custom .np domain nameor@
- Value or IPV4: 216.239.32.21
- Click on Add Record button.
- Type: A
- Name: your custom .np domain nameor@
- Value or IPV4: 216.239.34.21
- Click on Add Record button.
- Type: A
- Name: your custom .np domain nameor@
- Value or IPV4: 216.239.36.21
- Click on Add Record button.
- Type: A
- Name: your custom .np domain name or @
- Value or IPV4: 216.239.38.21
- Click on Add Record button.
Select
Select
Select
Select
Now Manually add CNAME Records.
- Log in to your blogger website to connect with Blogspot blog.
- Go to blogger dashboard settings => basic to set up the third-party domain.
- Click on +Set up a third-party URL for, your blog
- Enter the URL of the .np custom domain which you have Registered, keep in mind that, it must begin with www in order to work. And click Save.
- You should see an error, and two CNAMEs listed below. Each CNAME is composed of two parts Name, Label or Host, and Destination, Target or Points to. The first CNAME is the same for everyone, Name is "www" and Destination "ghs.google.com." The second CNAME is particular to your blog and your Google Account and is therefore different for each person.
Now add cName
- Go to the Cloudflare DNS dashboard
- Type: CNAME
- Name: www
- Value or IPV4: ghs.google.com
- Click on Add Record button.
- Type: CNAME
- Name: (Submit Your Blogspot's [ Label or Host field ] )
- Value or IPV4: (Submit Your Blogspot's [Destination, Target, or Points To field] )
- Click on Add Record button.
Select
Select
Now your blogspot.com address will soon redirect to your new custom domain (www.yourdomain.com.np). Be patient, as it might take up to 24 hours for the redirect to start working. If you're still seeing an error after 24 hours, it means your settings weren't entered correctly and you should try the process a second time. If your new domain isn't taking you to your blog, wait for another day or two to make sure all the DNS servers have been updated. If it still isn't working, contact your registrar to make sure you entered the DNS settings correctly.
